Monitor issues
There are a number of ways to stay in touch with what's happening on issues as they are worked through, both electronically and on paper.
CC others on issues
You can add other users to a carbon-copy (CC) list of an issue to send them email notification of changes made as they are made. When you add someone to the CC list of the issue, they:
- are sent an email notification of the issue's description and other metadata.
- receive an email notification when comments are added, or other changes are made.
- see the issue in their CC'd to Me gadget on their dashboard.
You can add names to the CC list when creating an issue. Start typing in the CC field to view a list of possible matching user names. For more information on creating issues, see create an issue.
If you want to add or remove a name to the CC list after the issue has been created, you can edit the issue. For more details on editing an issue, see edit an issue.
Being a CC'd recipient on an issue indicates that are you taking part in resolving it and changes made to the CC list appear in the history of an issue. This is different to watching an issue, which is merely monitoring it.
Watch issues
You can watch a particular issue and receive email notifications of any updates relating to that issue. Watching an issue is a way of monitoring it without participating in the resolution. To participate in the resolution of an issue, add your name to the CC list.
To watch an issue:
- Navigate to the issue you wish to watch.
- Under the People header, click the Watch link. The link changes text to read Watching and the issue is entered into the Watched Issues gadget on the dashboard.
You can also stop watching an issue this way. Just click the new Watching link and you will stop receiving notifications about the issue.
If you'd like to passively check-in on issues, without receiving email notifications, you may want to try setting up an issue filter.
Share or export issues
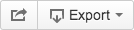
Several different views of issues exist, if you wish to print, email, export, or share them. Look for the sharing and export button on the action toolbar for options about sharing. They appear in the top-right of the issue details page.
Email an issue
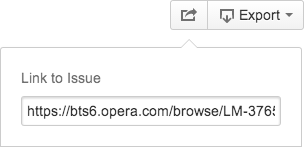
Sending an issue by this means will also leave a comment on the issue that includes the recipients and body text, and other information regarding the email correspondence.
Print an issue
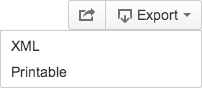
If you want a printer-friendly view of an issue, to keep in hard-copy, click the Export button and select Printable.
This option displays the issue in a basic HTML format that is suitable for printing. To return to the default view, click the Back to previous view on the top left of the page.
Export an issue
If you want to export the issue's details as an XML file, for use with an atom reader or other implication, click the Export button and select XML.
This option displays the issue as an RSS entry. From here you can copy the text or print the code. Click your browser's back button to return to the issue.